La mayoría de los votantes en el condado de Jefferson votarán utilizando una papeleta de papel marcada a mano. Algunos votantes utilizarán Dominion Imagecast X para marcar su papeleta. Todos los votantes utilizarán el escáner del recinto ImageCast para emitir su papeleta completa.
Si tiene preguntas sobre la votación en el condado de Jefferson, comuníquese con la oficina electoral del condado. Si tiene alguna pregunta en el lugar de votación el día de las elecciones, los trabajadores electorales están allí para ayudarle. Los trabajadores electorales están capacitados para mantener la confidencialidad de su papeleta.
Cómo votar usando una papeleta de papel marcada a mano
1. Cómo empezar
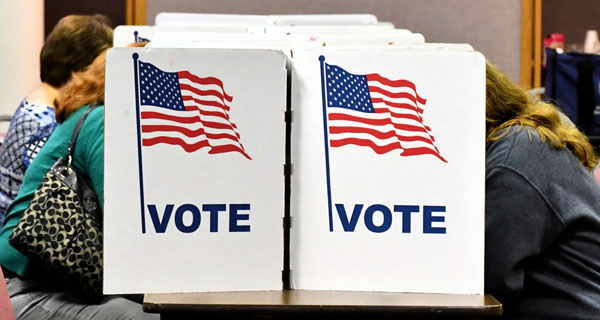
- Después de registrarse, un trabajador electoral le entregará una papeleta.
- Lleve su papeleta a una estación de marcado de papeletas, donde marcará su papeleta en privado.
2. Haga sus selecciones

- Rellene completamente el óvalo al lado de cada una de sus selecciones en la papeleta.
- Complete el frente y el reverso de todas las páginas de la papeleta.
3. Revise sus selecciones
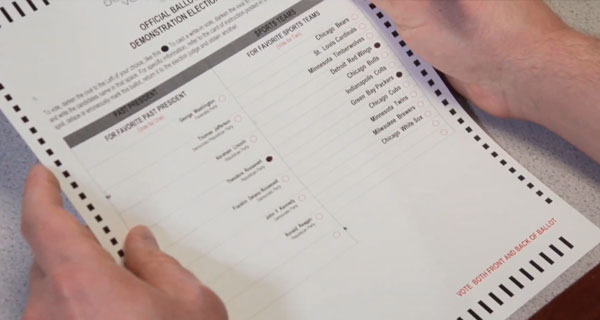
- Compruebe que ha votado en todas las contiendas donde desee votar y confirme sus selecciones.
- No es necesario votar en todas las contiendas.
- Verifique el número máximo de candidatos que puede seleccionar para cada cargo.
- No seleccione más del número máximo de candidatos para cada cargo..
- Sin embargo, podrá seleccionar un número menor del máximo de candidatos.
- Si necesita cambiar una selección después de marcar la papeleta, pídale una nueva papeleta a un trabajador electoral.
- No escanee la papeleta que desee cambiar.
- No intente corregir la papeleta. En cambio, entregue su papeleta estropeada al trabajador electoral y haga sus selecciones nuevamente en la nueva papeleta.
4. Emita su papeleta

- Lleve su papeleta completa al escáner de papeleta e insértela en él.
- Un trabajador electoral estará cerca para ayudarle.
- Si ve un mensaje que dice que la papeleta NO se emitió correctamente, es posible que deba revisar su papeleta nuevamente.
- Si no entiende el mensaje en pantalla, pida ayuda a un trabajador electoral.
- Su papeleta será emitida cuando vea una pantalla de confirmación en el escáner.
Cómo votar usando el dispositivo para marcar papeletas:
1. Cómo empezar

- Después de registrarse, un trabajador electoral lo dirigirá a una mesa de votación y le ofrecerá un dispositivo para marcar papeletas
2. Haga sus selecciones
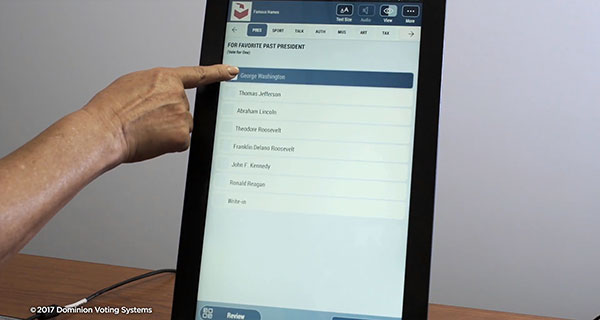
- Haga sus selecciones tocando la pantalla. Presione el cuadro al lado del candidato o de la respuesta.
- Podrá usar los botones NEXT (SIGUIENTE) y BACK (ATRÁS) en la parte inferior de la pantalla para cambiar entre contiendas.
3. Revise sus selecciones
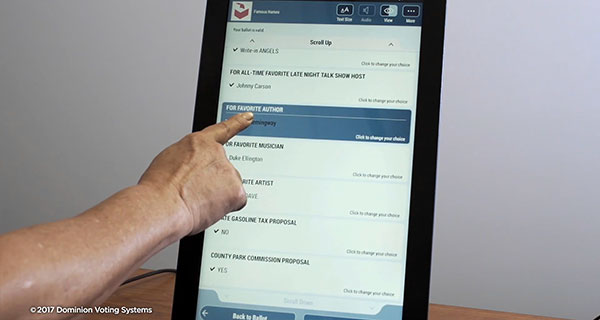
- En cualquier momento mientras está votando, podrá revisar sus selecciones presionando el botón REVIEW (REVISAR) en la parte inferior de la pantalla.
- Compruebe que ha votado en todas las contiendas donde desee votar y confirme sus selecciones.
- No es necesario votar en todas las contiendas.
- Verifique el número máximo de candidatos que puede seleccionar para cada cargo.
- Podrá seleccionar un número menor del máximo de candidatos.
- Para realizar un cambio, toque al candidato o en la respuesta que desee cambiar. Esto lo llevará a una pantalla donde podrá cambiar su selección.
4. Imprima su papeleta
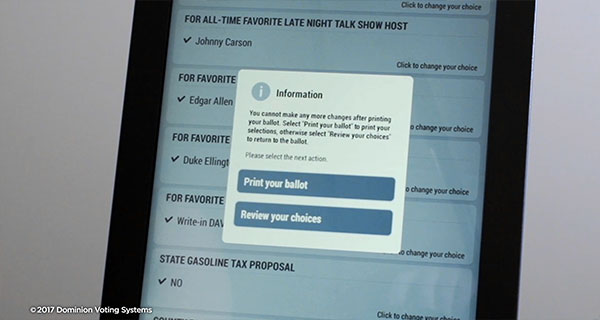
- Si está satisfecho con sus selecciones, toque PRINT BALLOT (IMPRIMIR PAPELETA) en la pantalla.
- Cuando haya papel en la impresora, su papeleta se imprimirá automáticamente.
- Confirme sus selecciones en la papeleta impresa.
- Si desea realizar un cambio después de imprimir la papeleta, necesitará la ayuda de un trabajador electoral para comenzar de nuevo.
- Dele su papeleta estropeada al trabajador electoral
5. Emita su papeleta

- Lleve su papeleta impresa al escáner de papeletas e insértela en él.
- Un trabajador electoral puede estar cerca para ayudarlo.
- Si ve un mensaje que dice que la papeleta NO se emitió correctamente, es posible que deba revisar su papeleta nuevamente.
- Si no entiende el mensaje en pantalla, pida ayuda a un trabajador electoral.
- Su papeleta será emitida cuando vea una pantalla de confirmación en el escáner.
Funciones accesibles
Si tiene preguntas sobre los dispositivos o funciones accesibles, comuníquese con el condado.
Dispositivos
Los siguientes dispositivos están disponibles para usar con el dispositivo para marcar papeletas. Los dispositivos de entrada se conectan al controlador de interfaz táctil de audio (audio tactile interface, ATI), en lugar del dispositivo para marcar papeletas.
- Controlador de ATI
- con botones de diferentes formas
- etiquetado en Braille
- Conector de entrada binaria/interruptor dual compatible con
- Interruptor doble de paletas
- Dispositivo de sorbo y soplo
- Conector de salida de audio
Pídale ayuda a un trabajador electoral para configurar los dispositivos de asistencia que desee utilizar.
Funciones
El dispositivo para marcar papeletas Imagecast X tiene las siguientes configuraciones accesibles. Puede acceder a estas funciones seleccionando Accessible Voting Mode (Modo de votación accesible) en la pantalla antes de comenzar a votar o usando las teclas del controlador de interfaz táctil de audio (ATI).
- Audio: lee el texto de la papeleta en voz alta a través de auriculares.
- Volumen de audio: cambia el volumen cuando se usan auriculares.
- Velocidad de audio: cambia la velocidad a la que se lee la papeleta cuando se usa el lector de pantalla.
- Contraste: cambia el contraste entre el texto y el fondo de la pantalla.
- Modo de privacidad: deja en blanco la parte de la contienda en la pantalla para mayor privacidad mientras el audio está en uso.
- Tamaño del texto: cambia el tamaño de las palabras en la pantalla.
Videos instructivos
Dominion ImageCast Precinct Scanner
Dominion ICP Step 2 – Marking and Casting the Ballot
Dominion ICP Step 2 – Marking and Casting the Ballot
Dominion Imagecast X Ballot Marking Device
Dominion ICX Step 2 – Voting on the ICX
Dominion ICX Step 2 – Voting on the ICX

